QuickBooks Multi-user Mode not working! Here’s What to Do
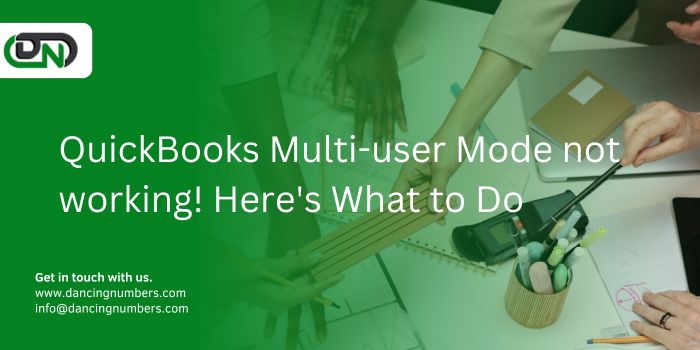
One of QuickBooks’ built-in features, the Multi-user mode, has greatly assisted businesses in using the application. As its name suggests, it allows multiple users to work on the same company file simultaneously without any confusion. In order to utilize this feature, each user must have their own QuickBooks License on their individual workstations. However, some users may encounter an error where QuickBooks fails to launch in multi-user mode when attempting to open a company file located on the server computer. This blog will discuss various forms of this error, including difficulty switching into multi-user mode and specific error codes such as H202 and H505, as well as errors within the 6000 series. Read on for solutions to these issues.
Causes of QuickBooks Multi User Mode Not Working
- The server computer does not have QuickBooks installed.
- Communication between user computers is blocked by a firewall or antivirus software.
- You are unable to access your QuickBooks company file through the QuickBooks Database Server Manager.
- QuickBooks cannot be run in multi-user mode due to improper Windows file permissions.
- On the server hosting the company file, the QuickBooks Desktop application has incorrect hosting settings.
- There is either a problem with the DNS settings or they are incorrect.
Before fixing ‘QuickBooks Multi User Mode Not Working’, there are some pre-conditions to be met
After completing the QuickBooks multi user setup, you may still encounter the ‘QuickBooks multi user mode not working’ error. This error is frequently associated with other errors, including H101, H202, H303, and H505.
Solution to Fix QuickBooks Multi User Mode Not Working Error
Solution 1. Use QuickBooks Database Server Manager
- Start by opening QuickBooks Database Server Manager on the server.
- Open the QuickBooks Database Server Manager
- Type “Database” in the Start menu.
- If no folder location is available, use the Browse option to find the folder containing the “Company File(s)”.
- Click the “OK” button, then click “Scan”.
- Database Server Manager for QuickBooks
In the event that the above-given steps are followed word for word, the firewall permissions will be repaired. Now, the user should check whether the multi-user mode not working problem has been resolved or not. If it hasn’t, users should proceed to the next step.
Solution 2. Check host mode on each of the user computers
- On the user computer, open the QuickBooks File menu followed by Utilities.
- QuickBooks single user mode must be enabled if Stop Hosting Multi-User Access appears on the list.
- You should scan for the QuickBooks multi user mode not working error once you have turned off hosting mode on all the user computers.
Solution 3. Check whether QuickBooks services are running
Ensure that QuickBooks DBXX (where XX represents the year of QuickBooks) and QBCF Monitor Service are running on the server.
- The first step is to type ‘services.msc’ into the Windows search bar and press Enter.
- If QuickBooks DBXX service does not appear in the Services window, then follow these steps:
- Install the Database Server Manager on the server
- Each year, after QuickBooks Desktop is installed on the user’s computer, the Manager is also upgraded.
- If the entire program runs on the computer, hosting must be enabled on the server.
- In order to start the QuickBooks DBXX service, double-click it. Once the service has started, it should display one of two options: Running or Start.
- Under the Recovery tab, select ‘Restart the QuickBooksDBXX Service’ for the first, second, and subsequent failures.
- For QBCF Monitor Service, simply repeat points 1,2,3, and 4.
Also, Checkout -> set up payroll in quickbooks
After following all the aforementioned steps, the user should open QuickBooks in multi-user mode on each of the workstations to determine if the ‘QuickBooks multi user mode not working’ issue has been resolved.
A user must check the membership of the QuickBooks DBXX service if the error message persists. The membership service should have all the required permissions and be part of the administrator group.
Solution 4: Make sure QuickBooks can send data
- Firewall and antivirus software settings should be changed.
- You would need to manually set up all the exceptions in the firewall if the firewall is causing the multiuser mode not working issue. This should primarily be for the ports that QuickBooks uses to transmit data.
- The antivirus needs to be configured if the error is caused by it.
The second step of this solution is to perform file path testing to determine whether QuickBooks can communicate with the server.
To perform file path testing follow the below procedure:
- Click “Enter” after entering the server’s name in the “Run command” section.
- Navigate to the shared folder on the server using the “UNC path” from the user computer.
- To access the QuickBooks company file, use the UNC path.
Solution 5. Create a new company file folder
- It is first necessary to create a new company file folder on the host computer.
- You will be able to share company files across systems by setting up the new folder and granting permissions to Windows.
- Open the company file
- If the QuickBooks multi-user mode opens successfully after copying the .qbw file to the new folder, the QuickBooks multi-user mode error has been resolved.
Conclusion
We expect that if you carefully follow the steps explained above, you will successfully resolve the QuickBooks multi user mode error. Despite the fact that errors are a part of any software, our troubleshooting team ensures that the user’s QuickBooks hosting experience doesn’t suffer due to such errors.
To quickly solve QuickBooks errors, we recommend looking at other error troubleshooting guides we have compiled.



