Top Strategies for Easily Importing VCF Files into Google Contacts
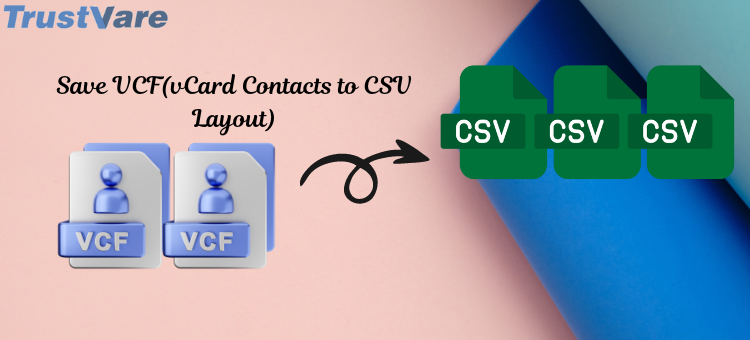
In brief, this post details the simple methods for importing VCF files into Google Contacts. In this lesson, we’ll cover the VCF file, Google Contacts, and the advantages of adding vCard or VCF files to Google Mail. Once you are aware of these particular ones, convert VCF to Google Contacts (.csv) by following the step-by-step instructions in the manual and using the TrustVare Contact Manager Tool.
An Overview of Google Contacts and the VCF File
All of a user’s contact details, both personal and business, can be stored in the common file extension format, VCF. All of the person’s fundamental information, including name, address, phone number, email address, and other contact details, can be stored.
For Gmail users, one of the greatest and most often used contact management tools is Google Contacts. It is a crucial component of Google Suite online apps that lets users organize and manage both personal and business contact information. Each contact can include specific details such as phone numbers, email addresses, last names, and more. Syncing your Gmail account with another device is also advantageous, since the contact details will be updated immediately.
Let’s look at the ways to import or upload VCF or vCard Contacts into the Google Contacts app, along with the majority of the additional capabilities you will receive after doing so.
02: The Fantastic Ways to Add a VCF File to Google Contacts
One of the most crucial things you can do before beginning anything is to plan. In this case, it means compiling the contacts into VCF files that you will need to import into Google Contacts. The two most effective ways to import vCard and VCF files into Google Contacts have been identified via our study. You must do the below actions to finish converting VCF to Google CSV:.
Method 1: Manually import a VCF file into Google Contacts.
To include or upload VCF or vCard files to Google Contacts, follow these steps:
- Log into your Gmail account first.
Go to the icon for Google Apps.
Go to the Contacts section.
From the drop-down list, choose the import option.
Select files by clicking the button in the tab that opens.
Upload the VCF file now.
Press the “Finish” button.
The VCF file has been successfully imported into Google Contacts.
Method 2: Professionally Import VCF to Google Contacts
The manual approach mentioned above is more complex and demands a higher level of technical expertise. As a result, we, as your reliable partner, advise you to choose the other option, which will enable 100% data correctness when Easily Importing VCF Files into Google Contacts. Importing one or more VCF files into Google Contacts is simple with this TrustVare Contact Manager Tool.
Instructions for importing a VCF file into Google Contacts (.csv) step-by-step
- Launch the TrustVare Contact Manager after downloading it.
- Add the VCF files and directories to your system after that.
- Here, you can select the file you wish to convert and display a preview panel of the selected VCF files.
- Next, choose CSV as the output format and provide the destination path for the file you wish to save.
- Finally, to initiate the conversion process from CSV to Google CSV, click the Convert button.
In Summary,
With the aid of both professional and manual methods, importing the VCF file into Google Contacts can be done quickly and easily. You can import all of your contacts from VCF or vCard files into the Google Contacts applications with ease by using these two simple ways. To import a single or several VCF files into Google Contacts, we advise you to use the TrustVare Contact Manager Tool, a third-party solution.
Read this Free Post: Transferring Phone Number From Excel to Andoroid Phone
Commonly Asked Questions
Is it possible to manually load several VCF files into Google Contacts?
The manual technique will not allow you to import more than one VCF file into Google Contacts; you will need to find another way to import numerous VCF files at once. By easily converting VCF files into a CSV file compatible with Google Contacts, Yahoo Contacts, Outlook Contacts, and iCloud Contacts, you will be able to import VCF data to these platforms.
How do I convert a file from vCard to Google CSV?
Answer: Easy Steps for Converting a VCF or vCard File to Google CSV Format:
- Launch the TrustVare Contact Manager Tool after installing it.

- To view the.vcf file, click Add Files.
- You can click Next and read the information about the vCard file here as well.

- Choose Google CSV as the output file format.
- Make use of the software’s features and specify the output file’s path.
- To begin the vCard to Google CSV conversion, click Convert.




