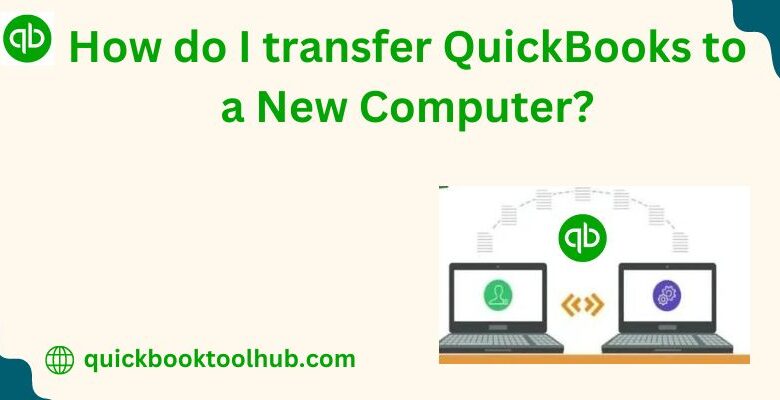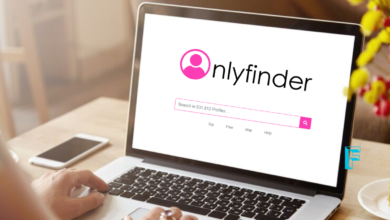How do I transfer QuickBooks to a New Computer: A Step-by-Step Guide
As a business owner or accounting professional, you likely rely heavily on QuickBooks to manage your finances, invoicing, payroll, and QuickBooks Inventory Management, which empowers you to stay on top of income, expenses, and other essential operations. However, there may come a time when you need to transfer your QuickBooks data and software to a new computer. This could be due to a variety of reasons, such as upgrading to a new system, replacing an old or malfunctioning computer, or moving your business to a different location.
Need to transfer QuickBooks to a new computer?
Upgrading to a new computer is one of the most common reasons for transferring QuickBooks. As technology advances, you may find yourself in need of a more powerful machine to handle the increasing demands of your business. Additionally, if your current computer is experiencing frequent crashes, slow performance, or other issues, it may be time to replace it with a newer model.
Another scenario where you might need to transfer QuickBooks is when you’re moving your business to a different location. In this case, you may need to set up your accounting software on a new computer at the new office or workspace.
Preparing for the Migrate QuickBooks to a new computer
- Before you begin the transfer process, it’s essential to take a few preparatory steps to ensure a smooth transition. First and foremost, back up your QuickBooks data file. This backup will serve as a safety net in case anything goes wrong during the transfer, allowing you to restore your data and minimize potential data loss.
- Next, make sure you have the latest version of QuickBooks installed on both your old and new computers. Using the same version will help prevent compatibility issues and ensure a seamless transfer of your data.
- Finally, gather any necessary information, such as license numbers, passwords, and other details related to your QuickBooks account. Having this information readily available will streamline the transfer process and prevent any delays or roadblocks.
Process for Transferring QuickBooks to a New Computer
Once you’ve completed the necessary preparations, you can begin the actual transfer process. Here’s a step-by-step guide to help you navigate the process smoothly:
1. Install QuickBooks on the new computer: Start by installing the latest version of QuickBooks on your new computer. Make sure to follow the installation instructions carefully and select the appropriate options for your business needs.
2. Transfer the QuickBooks data file: There are several ways to transfer your QuickBooks data file to the new computer. One option is to copy the file to an external hard drive or a cloud storage service like Dropbox or Google Drive, and then transfer it to the new computer. Alternatively, you can use the QuickBooks backup and restore feature to create a backup file on your old computer and restore it on the new one. You can also use the QuickBooks Migration tool to transfer your QuickBooks data file to the new computer.
3. Update company file information: After transferring the data file, you may need to update the company file information in QuickBooks on the new computer. This includes settings like company name, address, and other relevant details.
4. Verify the transfer and check for any errors: Once the transfer is complete, it’s crucial to verify that all your data has been transferred correctly. Open QuickBooks on the new computer and check for any errors or missing information. If you encounter any issues, refer to the troubleshooting section below.
Troubleshooting Common Issues During the Transfer Process
While the transfer process is generally straightforward, you may encounter some common issues along the way. Here are a few potential problems and how to resolve them:
- Network and connectivity problems: If you’re transferring your QuickBooks data over a network or the internet, connectivity issues can arise. Make sure your network connection is stable and troubleshoot any firewall or security settings that may be blocking the transfer.
- Data integrity errors or damaged files: In some cases, your QuickBooks data file may become corrupted or damaged during the transfer. If this happens, you may need to use the QuickBooks File Doctor tool or seek professional assistance to repair the file.
- License and activation issues: If you encounter any licensing or activation problems after transferring QuickBooks to the new computer, contact Intuit’s customer support for assistance. They can help you resolve any licensing or activation-related issues.
How do I transfer QuickBooks to a New Computer: Best Practices
To ensure a seamless transfer of your QuickBooks data and minimize the risk of any issues, it’s recommended to follow these best practices:
1. Create a backup before and after the transfer: As mentioned earlier, backing up your QuickBooks data file is crucial. Create a backup before starting the transfer process, and also create a new backup after successfully transferring your data to the new computer.
2. Update QuickBooks to the latest release: Before transferring your data, make sure you have the latest version of QuickBooks installed on both your old and new computers. This will help prevent compatibility issues and ensure access to the latest features and security updates.
3. Seek professional assistance if needed: If you encounter any significant issues or are unsure about any part of the transfer process, don’t hesitate to seek professional assistance from a QuickBooks expert or an IT professional. They can guide you through the process and help resolve any problems that may arise.
Conclusion
How to Transfer QuickBooks to a new computer may seem like a daunting task, but by following these steps and best practices, you can ensure a smooth and successful transition. Remember, your QuickBooks data is a valuable asset for your business, and taking the necessary precautions will help protect it during the transfer process.
Read More Articles: Accounting in Wealth Management